

It is not easy to discover the “Magical sweet-spot of optimal settings” in PUBG, but it is worth making this effort to improve the performance.
When we are discussing finding the best PUBG graphics settings, our discussions are definitely revolving around the settings used by professional PUBG players and PUBG top streamers.
It is always best to follow settings of your favorite PUBG professional rather than exploring, trying and testing the best setting by yourself. For this, it is important to know what settings your favorite pro is using like I follow reshade, I have implemented some of the pubg reshade settings. However their setting keeps on changing with time, but still, it is best to copy the latest setting used by them.
These are few important setting that you must change before you try anything else.
- Window mode: Fullscreen (Windowed)
- Brightness: 50-60
- Screen Resolution: 1920×1080
- Screen Scale: 100
- Anti-Aliasing: Low
- Shadows: Medium
- Post-Processing: Low
- Textures: High
- Foliage: Medium-Very Low
- Motion Blur: Off
- V-Sync: Off
- View Distance: Very Low
Some of these might have a minor impact or no impact at all, on your performance; whereas some will really bring good performance improvements while you playing.
Window Mode – Default Windows setting is generally Fullscreen (Windowed). It is recommended to use this setting as it allows you to tab out smoothly and helps when you are using two screens.
Brightness – This setting is completely the player’s own preference; however recommended Brightness is around 50-60. Reducing brightness affects the visual impact of things like explosions and smoke, whereas increasing the same gives increased visibility of the opponents.
Screen Resolution – This again is player’s personal preference, however, recommended by professionals is 1920×1080 as it is the standard setting for full HD.
Screen scale – Professional players keep the Screen Scale at 100 for good performance. Increasing it higher than this will give you a higher resolution then what you monitor can output. This will negatively affect the visual impact.
Anti-Aliasing – Anti aliasing is used in digital imaging to minimize the visual defects that appear when higher resolution images are displayed in a lower resolution. Aliasing manifests in the form of jagged lines on edges of an object. Anti aliasing adds subtle color change around these lines and in turn, removes jagged edges. This is just a trick to make human eyes think that the lines on edges are not jagged.
Professional players keep Anti-Aliasing effects to Low setting, as Higher AA or higher oversampling might negatively impact the performance.
Shadows – Shadows should be set to “Medium” at least. “Low” or “Very Low” will not render a player model’s shadow. If you are able to see a player’s shadow, then tracking and anticipating enemy movement becomes easy. It can help in survival, because if you have seen the enemy’s shadow you can make a move before the actual player model. It is important to note that “High” and “Very High” will negatively impact performance.
Post-processing – This setting brings change to dynamic lighting and ambient occlusion. “Low” will give you ambient occlusion, which is a notable visual improvement. Setting it to “High” will give a sort of depth of field, whereas “Very High” will add dynamic lighting effects (god rays and bloom).
Textures – A player should set the Textures basis how powerful the PC is, but it’s best to set it on “High” or “Medium” so the game doesn’t look awful.
Foliage – Foliage is also set by a player basis how powerful their PC is. This setting governs how many shrubs, grass, trees, and similar objects are rendered in the world. Turning it up to “High” will make you meet a greater density of shrubbery but not recommended. Professional players stay between Medium-Very Low in order to give the best performance.
Motion Blur – This will make the things look prettier and action looks more cinematic, but for best performance, keep it “Off”.
V-Sync – for maximum FPS, it is recommended to keep it turned “Off”.
View Distance –This is set to “Very Low”, as it just governs how much detail, like foliage and objects, is rendered at a distance.
It is worth mentioning here that a player should not consider settings specified above as definitive. Each PC varies in specifications, so these are just best-recommended settings to enhance performance.






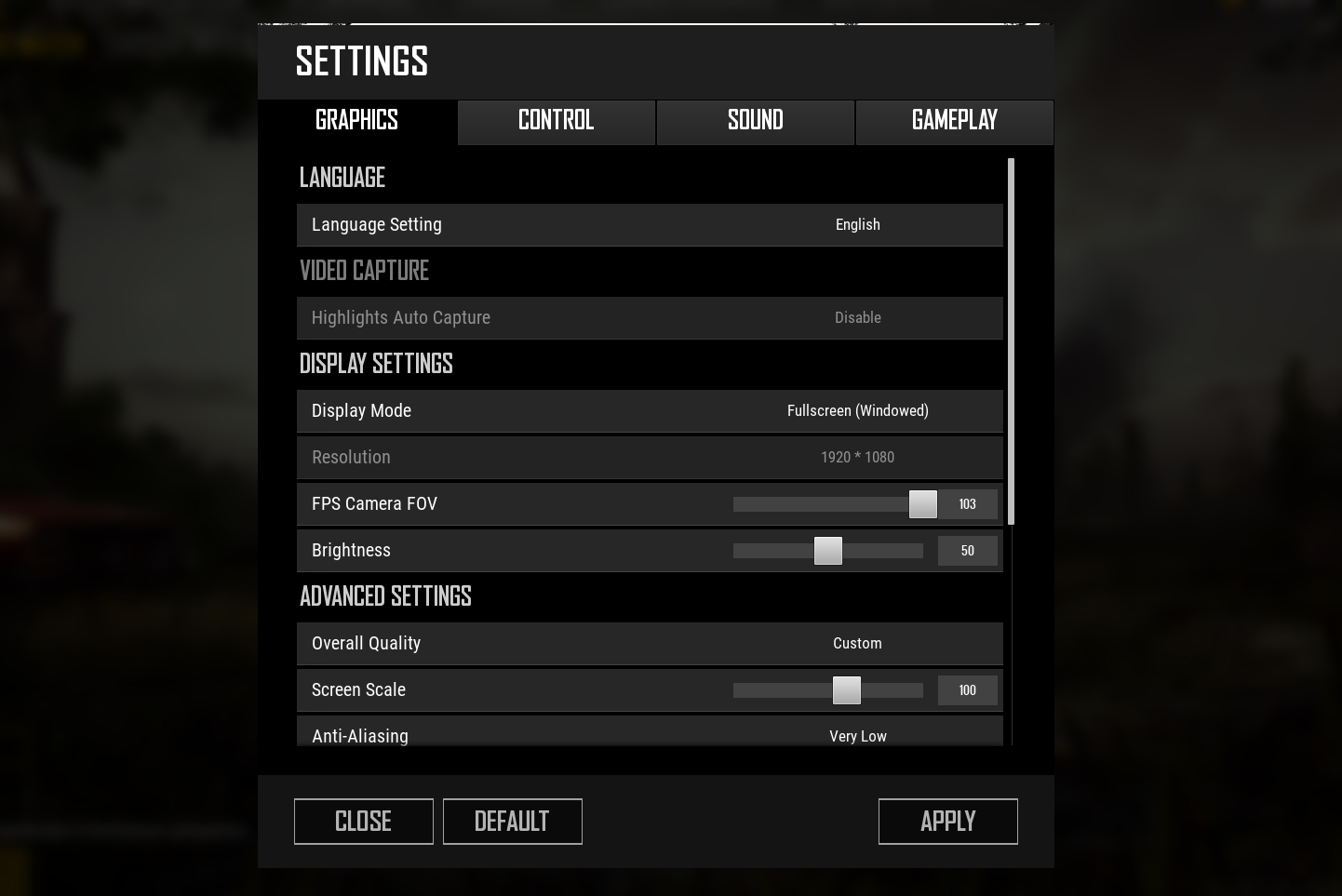








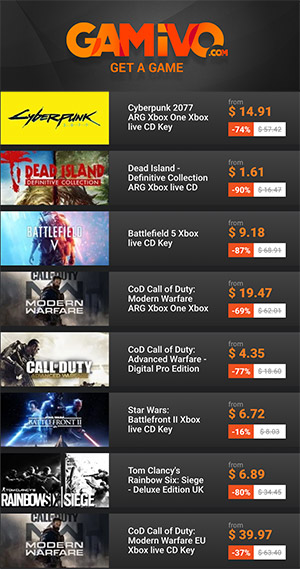
















You must be logged in to post a comment Login